Hey there! If you’re looking to set up a 5/4-9 work schedule in Microsoft Project, you’ve come to the right place. I’m going to walk you through it, step by step.
In this 5/4-9 work schedule, during each bi-weekly pay period a full-time employee works eight consecutive 9-hour days, followed by one 8-hour day, followed by a nonworking day. This yields 80 hours of work per bi-weekly pay period and gives each employee a three-day weekend every other week. This schedule is pretty awesome; it gives you a three-day weekend every other week. Let’s dive in!
If you would prefer to read a similar article that includes screenshots, click here or click the following thumbnail.
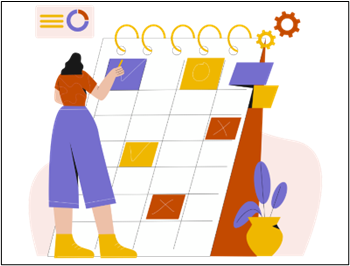
Set Up the Basic 5/4-9 Work Schedule
Complete the following steps to set up a calendar with the 5/4-9 work schedule:
- Open Microsoft Project: First things first, open up Microsoft Project and load the project where you want to apply the 5/4-9 work schedule.
- Access the Project Ribbon: Click the “Project” tab to reveal the Project ribbon.
- Change Working Time: In the “Properties” section of the Project ribbon, click on the “Change Working Time” button.
- Select Standard Calendar: Make sure the “Standard” calendar is selected at the top of the “Change Working Time” dialog.
- Clear Company Holidays: Delete any previously entered company holidays in the “Exceptions” grid, leaving it blank.
- Work Weeks Tab: Click the “Work Weeks” tab in the bottom half of the “Change Working Time” dialog.
- Configure Default Workdays: Select the “[Default]” item in the data grid, then click the “Details” button.
- Set Working Hours: In the “Details” dialog, select the days from Monday through Friday. Select the “Set day(s) to these specific working times” option and enter 6:00 PM as the end time for row 2.
- Confirm Changes: Click the “OK” button to apply the 9-hour working schedule to weekdays.
- Handle Exceptions: Now, let’s tackle exceptions. Click the “Exceptions” tab in the bottom half of the “Change Working Time” dialog.
- Select an 8-Hour Thursday: Choose the first Thursday where you want an 8-hour workday.
- Create Exception: In the first blank row of the “Exceptions” grid, enter a description such “2nd Week Thursday – 8 Hour Day” in the “Name” field. Press the “Right-Arrow” key to go to the “Start” cell.
- Configure Exception Details: With the row selected, click the “Details” button.
- Adjust Working Hours: Select the “Working times” option and change the end time to 5:00 PM. Set the recurrence pattern to “Weekly,” every “2 weeks,” and select only “Thursday.”
- Define Recurrence Range: In the “Range of recurrence” section, keep the start date and set “End after” to 260 occurrences.
- Confirm Exception: Click the “OK” button to apply the exception.
- Review Exception: The “Change Working Time” dialog will now show your new 8-hour Thursdays.
- Set Nonworking Fridays: In the “Calendar” grid, select the first Friday you want as a nonworking day.
- Create Exception: In the “Exceptions” grid, select the second row and enter a description such as “2nd Week Friday – No Work” in the “Name” field. Navigate to the “Start” cell.
- Configure Exception: Click the “Details” button.
- Define Nonworking Day: Select the “Nonworking” option. Set the recurrence pattern to “Weekly,” every “2 weeks,” and select only “Friday.”
- Specify Recurrence Range: Keep the start date and set “End after” to 260 occurrences.
- Confirm Exception: Click the “OK” button to apply the nonworking day exception.
- Review Exception: The “Change Working Time” dialog will now reflect your new nonworking Fridays.
Adding Company Holidays
Next, let’s add company holidays to our new calendar.
- Identify Company Holidays: To add company holidays, select the first holiday after your selected Thursday in the “Calendar” grid at the top of the dialog.
- Create a Holiday Exception: In the “Exceptions” grid, enter the holiday’s name in the “Name” field. Navigate to the “Start” cell.
- Configure Holiday Details: Click the “Details” button and enter the holiday information. Set the recurrence for 10 years (approximately 10 occurrences).
- Confirm Holiday Exception: Click the “OK” button to create the holiday exception.
- Continue Adding Holidays: Add other company holidays for the next 10 years, ensuring that you have also planned for weekend holidays if needed.
Change Project Options
Now, let’s adjust the project option to define a “Day” in Microsoft Project.
- Access Project Options: Click the “File” tab and select “Options” in the lower-left corner.
- Configure Hours per Day: In the “Project Options” dialog, click the “Calendar” tab. Change the “Hours per day” value to 9.
- Confirm Changes: Click “OK” to save the changes.
Great job! You’ve now set up the 5/4-9 work schedule and added company holidays in Microsoft Project. You’re ready to start scheduling with this new calendar. Enjoy your three-day weekends!
If you have questions, please add them in the Comments section below. Please check out my YouTube channel and subscribe or leave comments. If you would like to have a formal class on using Microsoft Project, here is a link for my classes.

Dale Howard
Microsoft Project MVP “20 Years”
About Me
Hello there Microsoft Project lovers! I’m Dale Howard and I’ve been a Microsoft Project MVP (Most Valuable Professional) for 20 years in a row and I’m currently one of only 26 Project MVPs in the entire world. Pretty exciting, right!?
If you post a question about any of Microsoft’s PPM tools on the public message boards, look to see who the moderator or person that has answered the questions and you see, it’s frequently me answering your questions. Some people like to golf, I love Microsoft Project helping the community get to understand Microsoft Project much better.
I’ve been teaching students at all levels for over 20 years and have taught thousands of users around the world. I’ve written and co-authored 23 books on Microsoft Project, Project Online, and Project Server so if you’re like me and like to read over watching a video, you can Check Out My Books on Amazon.
For the people that like to watch videos, check out my YouTube channel. If you post a question in the comments, I’ll be happy to answer questions or create a new video to answer your question.
If you’ve got a question about Microsoft Project, Project Online or Project Server, check out some of these community post areas below where I am the moderator and have been answering questions on these message boards for over 20 years.
Microsoft Tech Community
Reddit Project Online Community
LinkedIn Project and Planner Group
My Students Include:





Leave a Reply