How to Create a Custom Filter to Find eDays
Hey there! Today, I’m going to show you how to create a Custom Filter to Find eDays in Microsoft Project; this is also known finding tasks that have elapsed Duration values. You probably already know that when you enter a Duration value like “5 days,” this means five working days. But if you enter “5 eDays” or “5 elapsed days,” this means five calendar days, and not five working days. Let’s dive in and create a filter to quickly locate tasks with elapsed Durations.
If you would rather watch a YouTube video on this subject, click here or click the thumbnail below.
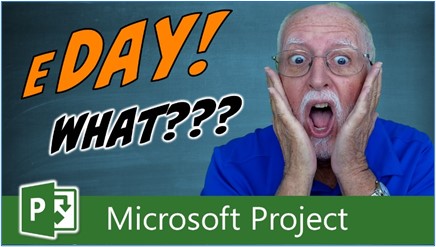
Understanding the Challenge
Suppose that you inherit a project from another project manager. And suppose that you discover the other project manager entered Duration values in eDays for some tasks, and also entered Lag time or Lead time in eDays for other tasks. Because these tasks are using elapsed Duration values, then can have a major impact on the overall project schedule. Upon discovering the use of eDays in the project, you will probably want to be able to locate every task in which elapsed Durations have been used. Of course, this situations calls for the use of a custom filter that can quickly locate every task with an elapsed Duration value.
Creating the Filter
Because of an oddity with filtering in Microsoft Project, you cannot filter directly for tasks whose Duration value contains the letter “e”. Of course, that would be way too easy! However, a number of years ago I accidentally discovered that tasks with an elapsed Duration also show the Total Slack value measured in eDays. And to my delight, I discovered that it is possible to filter for tasks whose Total Slack value contains the letter “e”. So, to create this custom filter, complete the following steps:
- Click the “View” tab to display the View ribbon.
- Click the “Filter” pick list and select the “New Filter” item.
- In the Filter Definition dialog, create the filter using the options shown in the following figure and then click the “Save” button.
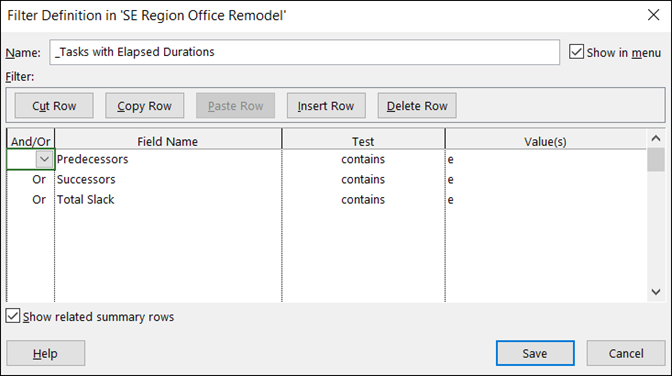
Notice in the preceding figure that I am testing for the presence of the letter “e” in the Predecessors, Successors, and Total Slack columns. By doing so, the filter can quickly locate any task in which an elapsed Duration value is used.
A Word of Caution
Before wrapping up, it’s crucial to note that assigning human resources to tasks with elapsed Duration values will directly lead to resource overallocations. This is because Microsoft Project interprets eDays (elapsed days) as 24-hour calendar days, not 8-hour working hours. Because of this, I recommend that you do not assign human resources to tasks in which you have entered an elapsed Duration value. I recommend assigning Generic resources to these tasks instead.
Conclusion
I hope this tutorial shed light on working with elapsed durations in Microsoft Project. If you have questions, please add them in the “Leave a Reply” section below. Or if you watched the video, add your questions or comments there. Please subscribe to my YouTube channel and leave “Likes” if you like the videos.
If you would like to have a formal class on using Microsoft Project, here is a link for my classes.

Dale Howard
Microsoft Project MVP “20 Years”
About Me
Hello there Microsoft Project lovers! I’m Dale Howard and I’ve been a Microsoft Project MVP (Most Valuable Professional) for 20 years in a row and I’m currently one of only 26 Project MVPs in the entire world. Pretty exciting, right!?
If you post a question about any of Microsoft’s PPM tools on the public message boards, look to see who the moderator or person that has answered the questions and you see, it’s frequently me answering your questions. Some people like to golf, I love Microsoft Project helping the community get to understand Microsoft Project much better.
I’ve been teaching students at all levels for over 20 years and have taught thousands of users around the world. I’ve written and co-authored 23 books on Microsoft Project, Project Online, and Project Server so if you’re like me and like to read over watching a video, you can Check Out My Books on Amazon.
For the people that like to watch videos, check out my YouTube channel. If you post a question in the comments, I’ll be happy to answer questions or create a new video to answer your question.
If you’ve got a question about Microsoft Project, Project Online or Project Server, check out some of these community post areas below where I am the moderator and have been answering questions on these message boards for over 20 years.
Microsoft Tech Community
Reddit Project Online Community
LinkedIn Project and Planner Group
My Students Include:




What Type of Microsoft Project Training Do You Need?
Individual and Small Group Training
OnDemand Training at your own pace
Starting at $399

OnDemand Training

Microsoft Project Standard Desktop Training

Microsoft Project Professional Desktop for Project Online Training

Microsoft Project Professional Desktop for Project Server Training

Templates, Student Hand Outs, Tips and Tricks

Certificate of Completion
Medium & Large Group Training
Onsite, Virtual or OnDemand Training
Contact Me for Discounts

Microsoft Project Standard Desktop Training

Microsoft Project Professional Desktop for Project Online Training

Microsoft Project Professional Desktop for Project Server Training

Templates, Student Hand Outs, Tips and Tricks

Certificate of Completion

Automated Training Progress Report

Leave a Reply