Hey fellow project managers and schedulers. In this blog post, I’m excited to walk you through a nifty feature in Microsoft Project that you might not have fully explored yet—the Add New Column virtual column. It’s a powerful tool that’s often overlooked, but once you understand its capabilities, it can greatly enhance your project management experience. Let’s dive right in! If you would rather watch the YouTube video on this subject, click here or click the thumbnail below.
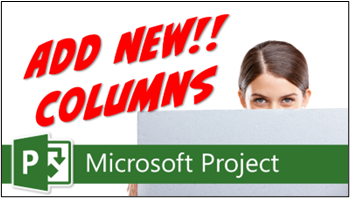
Unveiling the Add New Column Virtual Column
So, have you ever noticed that mysterious “Add New Column” column at the far right end of every table in Microsoft Project? That’s the Add New Column virtual column we’re talking about here. Most people have seen it, but few have tapped into its true potential. In this guide, I’ll show you how to harness its power and make your project management tasks smoother.
Step 1: The Basics
Back in the 2010 version of Microsoft Project, a nifty feature called the Add New Column virtual column was introduced. You’ll find it on the right end of every table you view in the software. Now, you might already know that clicking the column header of the Add New Column virtual column allows you to select any built-in or default field available in Microsoft Project, like the successors field, for instance. Once you’ve chosen the desired field, you can easily drag it into place.
Step 2: Let’s Get More Advanced
For this guide, let’s focus on some of the more special functionalities of the Add New Column virtual column. Say you type the name of a field that isn’t a default field in Microsoft Project. What happens next is quite neat: the software automatically inserts the first available text field and renames it based on the name you’ve entered. For instance, if I type “POC field,” it becomes a renamed version of “Text1.”
Step 3: Playing with Data Values
Here’s where it gets even more interesting. If you type a data value of any type in this Add New Column virtual column for a task, Microsoft Project reacts accordingly.
- Numbers and Currency: Type a number, like “4600,” and the software inserts the first available number field (usually “Number1”). Similarly, if you input something like “1000 dollars,” it adds the first available cost field (often “Cost1”).
- Yes or No: Type a “Yes” or “No” value and Microsoft Project will automatically insert the first available flag field (usually “Flag1”).
- Duration: Type a task duration, such as “10 days,” and the software intuitively inserts the first available duration field (typically “Duration1”).
- Text Information: Type a text value, such as “Mickey Cobb”, and the software inserts the first available text field (let’s say “Text2” in this case).
Step 4: Customizing Data Types
But what if you want to change the data type of a field? Easy! Let’s say you initially used the number field, but now you need to input both numbers and text. Simply right-click on the column header of the field you want to change, go to the “Data Type” flyout menu, and choose the desired data type. For instance, changing “Number1” to a text field would make it “Text3” based on the preceding examples.
Step 5: Cleaning Up Your Workspace
You might not want the Add New Column virtual column in every table. No worries—getting rid of it is a breeze. Just right-click on its column header and choose “Hide Column” from the shortcut menu.
And there you have it! The Add New Column virtual column in Microsoft Project is way more powerful than you might have thought. It’s a versatile tool that can make your project management tasks a whole lot smoother. I hope you’re just as amazed by its capabilities as I am.
If you have questions, please add them in the Comments section below. Or if you watch the video, add your questions or comments there. Please subscribe to my YouTube channel and leave “Likes” if you like the videos.
If you would like to have a formal class on using Microsoft Project, here is a link for my classes.

Dale Howard
Microsoft Project MVP “20 Years”
About Me
Hello there Microsoft Project lovers! I’m Dale Howard and I’ve been a Microsoft Project MVP (Most Valuable Professional) for 20 years in a row and I’m currently one of only 26 Project MVPs in the entire world. Pretty exciting, right!?
If you post a question about any of Microsoft’s PPM tools on the public message boards, look to see who the moderator or person that has answered the questions and you see, it’s frequently me answering your questions. Some people like to golf, I love Microsoft Project helping the community get to understand Microsoft Project much better.
I’ve been teaching students at all levels for over 20 years and have taught thousands of users around the world. I’ve written and co-authored 23 books on Microsoft Project, Project Online, and Project Server so if you’re like me and like to read over watching a video, you can Check Out My Books on Amazon.
For the people that like to watch videos, check out my YouTube channel. If you post a question in the comments, I’ll be happy to answer questions or create a new video to answer your question.
If you’ve got a question about Microsoft Project, Project Online or Project Server, check out some of these community post areas below where I am the moderator and have been answering questions on these message boards for over 20 years.
Microsoft Tech Community
Reddit Project Online Community
LinkedIn Project and Planner Group
My Students Include:




What Type of Microsoft Project Training Do You Need?
Individual and Small Group Training
OnDemand Training at your own pace
Starting at $399

OnDemand Training

Microsoft Project Standard Desktop Training

Microsoft Project Professional Desktop for Project Online Training

Microsoft Project Professional Desktop for Project Server Training

Templates, Student Hand Outs, Tips and Tricks

Certificate of Completion
Medium & Large Group Training
Onsite, Virtual or OnDemand Training
Contact Me for Discounts

Microsoft Project Standard Desktop Training

Microsoft Project Professional Desktop for Project Online Training

Microsoft Project Professional Desktop for Project Server Training

Templates, Student Hand Outs, Tips and Tricks

Certificate of Completion

Automated Training Progress Report
FAQ
What is Microsoft Project Dynamic Scheduling?
Microsoft Project Dynamic Scheduling is a feature within Microsoft Project that allows you to create flexible project plans, update schedules based on changing circumstances, and optimize resource allocation.
How can Microsoft Project Dynamic Scheduling benefit my project management?
Microsoft Project Dynamic Scheduling can benefit your project management by enabling efficient planning, increased productivity, and the ability to adapt to changes, allowing your projects to thrive.
What role does dynamic scheduling play in effective project management?
Dynamic scheduling plays a crucial role in effective project management by helping you stay on track, manage resources efficiently, and meet project goals.
What features does Microsoft Project offer for dynamic scheduling?
Microsoft Project offers various features and functions for dynamic scheduling, allowing you to create flexible project plans, update schedules in real-time, and optimize resource allocation.
How does dynamic scheduling optimize resource allocation?
Dynamic scheduling in Microsoft Project optimizes resource allocation by providing a flexible project schedule that can adapt to changes in resource availability, ensuring efficient utilization and maximizing productivity.
How does dynamic scheduling streamline project execution?
Dynamic scheduling streamlines project execution by providing a real-time, updated project schedule that enables effective communication, task prioritization, and timely decision-making throughout the project lifecycle.
How does dynamic scheduling enhance collaboration within Microsoft Project?
Dynamic scheduling enhances collaboration in Microsoft Project by offering collaborative features that promote effective communication, facilitate teamwork, and foster a shared understanding of project goals and progress among team members.
How does dynamic scheduling help track progress and manage risks?
Dynamic scheduling in Microsoft Project helps track progress and manage project risks by providing real-time updates and customizable reports that allow you to identify potential bottlenecks, mitigate risks, and take proactive actions to keep your project on track.
How can dynamic scheduling in Microsoft Project leverage data and insights for continuous improvement?
Dynamic scheduling in Microsoft Project provides valuable data and insights for continuous improvement by analyzing project performance metrics, identifying trends, and making data-driven decisions to enhance project outcomes and increase overall efficiency.

Leave a Reply