Have you ever had a cluttered Gantt chart screen with too many resource names displayed to the right of each Gantt bar? It can be frustrating, especially if you have multiple resources assigned to each task in your project. But don’t worry, I’ve got you covered with two simple techniques to hide resource names. And if you’d rather watch a YouTube video of this same article to follow along or see the steps, click here or click on the thumbnail below.
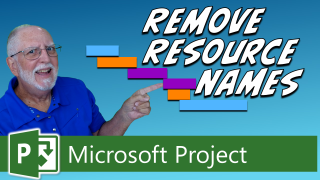
Here’s 2 ways to try, let me know which way you prefer.
Hide Resource Names: Replace Full Names with Initials:
- Go to the Resource Sheet view in your project.
- Type either the two-letter or three-letter initials for each of your project team members.
- Return to the Gantt Chart view.
- Place your mouse pointer anywhere in the white part of the Gantt chart screen and do a double-click.
- Microsoft Project will display the Bar Styles dialog.
- Leave the first item selected, which is called Task.
- With the task items selected, click the Text tab at the bottom of the page.
- Click the pick list for the right field.
- Scroll up a little bit and replace resource names with the resource initials field.
- Click the OK button.
Hide Resource Names: Remove Everything to the Right of the Blue Gantt Bars:
- Double-click anywhere in the white part of the Gantt chart screen.
- Leave the Task item selected at the top.
- Click the Text tab at the bottom.
- Select the right field area where you see the word “resource names.”
- Select the resource names field.
- Press the delete key on your computer keyboard.
- Click the OK button.
Now you have a much more compact version of the Gantt chart screen without those pesky resource names. You can choose the technique that works best for you depending on your preferences. I hope you found this blog post helpful. If you have any questions or comments, please leave them in the comment section below. And don’t forget to give this post a like and subscribe to my YouTube channel for more helpful tips and tutorials. If you found this guide helpful, please subscribe to my YouTube channel and give the videos a like.
If you’ve got questions or comments, feel free to leave them below. Happy project management! See you in my next article!
What Type of Microsoft Project Training Do You Need?
Individual and Small Group Training
OnDemand Training at your own pace
Starting at $399

OnDemand Training

Microsoft Project Standard Desktop Training

Microsoft Project Professional Desktop for Project Online Training

Microsoft Project Professional Desktop for Project Server Training

Templates, Student Hand Outs, Tips and Tricks

Certificate of Completion
Medium & Large Group Training
Onsite, Virtual or OnDemand Training
Contact Me for Discounts

Microsoft Project Standard Desktop Training

Microsoft Project Professional Desktop for Project Online Training

Microsoft Project Professional Desktop for Project Server Training

Templates, Student Hand Outs, Tips and Tricks

Certificate of Completion

Automated Training Progress Report
FAQ
What is Microsoft Project Dynamic Scheduling?
Microsoft Project Dynamic Scheduling is a feature within Microsoft Project that allows you to create flexible project plans, update schedules based on changing circumstances, and optimize resource allocation.
How can Microsoft Project Dynamic Scheduling benefit my project management?
Microsoft Project Dynamic Scheduling can benefit your project management by enabling efficient planning, increased productivity, and the ability to adapt to changes, allowing your projects to thrive.
What role does dynamic scheduling play in effective project management?
Dynamic scheduling plays a crucial role in effective project management by helping you stay on track, manage resources efficiently, and meet project goals.
What features does Microsoft Project offer for dynamic scheduling?
Microsoft Project offers various features and functions for dynamic scheduling, allowing you to create flexible project plans, update schedules in real-time, and optimize resource allocation.
How does dynamic scheduling optimize resource allocation?
Dynamic scheduling in Microsoft Project optimizes resource allocation by providing a flexible project schedule that can adapt to changes in resource availability, ensuring efficient utilization and maximizing productivity.
How does dynamic scheduling streamline project execution?
Dynamic scheduling streamlines project execution by providing a real-time, updated project schedule that enables effective communication, task prioritization, and timely decision-making throughout the project lifecycle.
How does dynamic scheduling enhance collaboration within Microsoft Project?
Dynamic scheduling enhances collaboration in Microsoft Project by offering collaborative features that promote effective communication, facilitate teamwork, and foster a shared understanding of project goals and progress among team members.
How does dynamic scheduling help track progress and manage risks?
Dynamic scheduling in Microsoft Project helps track progress and manage project risks by providing real-time updates and customizable reports that allow you to identify potential bottlenecks, mitigate risks, and take proactive actions to keep your project on track.
How can dynamic scheduling in Microsoft Project leverage data and insights for continuous improvement?
Dynamic scheduling in Microsoft Project provides valuable data and insights for continuous improvement by analyzing project performance metrics, identifying trends, and making data-driven decisions to enhance project outcomes and increase overall efficiency.

Leave a Reply