Hey there, folks! Today, I’ve got a great tip for you if you’re working with the Professional version of Microsoft Project. We’re going to dive into the incredibly useful “Inactivate Task” feature that can save you time and help you manage your project more effectively. Be sure to read through the entire article, because at the end I’ve got a bonus insight about baseline tasks that you won’t want to miss. So, let’s jump right in! If you would rather watch the YouTube video on this subject, click here or click the thumbnail below.
Step 1: Identifying Unneeded Tasks
Alright, so here’s the scenario: you’ve been working on a project, and some of your tasks have been completed with flying colors. However, you’ve noticed that a couple of tasks named “Rebuild” and “Retest” are no longer necessary. Instead of leaving them to clutter up your project, let’s get rid of them the right way. And no, the right way is NOT deleting them!
Step 2: Using the Inactivate Task Feature
In the professional version of Microsoft Project, it’s super easy to cancel these unneeded tasks. Here’s how you do it:
- Select the tasks you want to cancel. In this case, “rebuild” and “re-test.”
- Head over to the schedule section on the task ribbon.
- Look for the “inactivate” button and give it a click.
Step 3: Observing the Changes
Once you’ve inactivated the tasks, you’ll notice you’ll notice how Microsoft Project displays the cancelled tasks:
- On the left side, Microsoft Project will display the cancelled tasks with a light gray font color and the strikethrough font formatting.
- On the right side, in the Gantt Chart screen, the software displays white hollow Gantt bars for the cancelled tasks.
Step 4: Understanding Implied Dependencies
This is where things get interesting. After you cancel a task using the “Inactivate Task” feature, Microsoft Project will set an “implied dependency” of Finish-to-Start (FS) between the immediate Predecessor and Successor of the cancelled task.
Bonus Insight: The Downside of Deleting Baseline Tasks
Never, never, ever delete baseline tasks! I know it might be tempting, but trust me, it’s not the way to go. Let me explain why.
- The Nightmare of Variance: Deleting tasks that have been baselined will really mess up your project’s variance calculations. When you delete a baselined task, Microsoft Project will calculate NEGATIVE variance, and since you can no longer see the deleted tasks, you cannot explain WHY you have negative variance!
- Stick to Inactivation: Instead of deleting, always use the “Inactivate Task” feature. This way, your variance calculations stay accurate, and you can easily explain why you have negative variance in your project.
And there you have it, folks! A simple, effective way to cancel unneeded tasks in Microsoft Project. Remember, using the “inactivate” feature keeps your project organized and your variance calculations on point.
If you have questions, please add them in the Comments section below. Or if you watch the video, add your questions or comments there. Please subscribe to my YouTube channel and leave “Likes” if you like the videos.
If you would like to have a formal class on using Microsoft Project, here is a link for my classes.

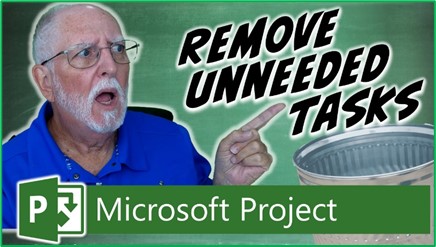
Leave a Reply