Welcome to this guide where I’ll walk you through an intriguing application of Microsoft Project’s “Inactivate Tasks” feature to perform risk management planning. The primary purpose for the “Inactivate Tasks” feature is to cancel unneeded tasks in a project. But thanks to a colleague named Tony Proctor, I learned that you can also leverage it for risk management purposes. This technique involves strategically adding tasks for potential risks and then inactivating or activating them as circumstances demand. Let’s dive into this innovative approach step by step. If you prefer to watch the YouTube video on this subject, click here or click the thumbnail below.
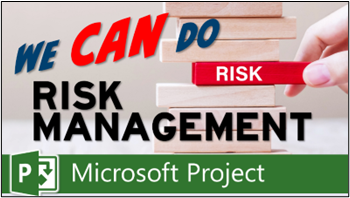
Identifying and Adding Risk Management Tasks
1. Context Setting
- Imagine your project is well-planned, but uncertainties arise. You want to have a plan for these uncertainties – risks. Suppose your team identified that if the Testing task doesn’t go well, you might need to perform an additional Rebuild task and Retest task.
2. Adding Risk Tasks
- Add two new tasks to your project: “Risk: Rebuild” and “Risk: Retest.”
- Make sure to prefix “Risk:” to clearly label them as risk management tasks.
- Set reasonable durations for these tasks. Remember, these are placeholders for potential risk scenarios.
3. Setting Task Dependencies
- Establish any task dependencies needed for the new risk tasks.
- This could involve linking “Risk: Rebuild” after “Implement” and “Risk: Retest” after “Rebuild.”
4. Assigning Resources
- Assign relevant resources to these tasks. This helps in estimating potential impact on resource workload.
Inactivating the Risk Tasks
5. Use the Inactivate Button
- Note that only the Professional version of Microsoft Project offers the “Inactivate” button.
- Since the risk tasks are meant for contingencies, you’ll inactivate them for now.
6. Inactivation Process
- Select the risk tasks you added earlier.
- Click the “Inactivate” button on the Task ribbon. This step removes the risk tasks from the active schedule.
- Observe how Microsoft Project adjusts the project schedule accordingly.
Baselining and Filtering
7. Baseline Creation
- Save a baseline for your project, capturing the original planned state.
- This is essential to compare against any changes caused by risk activation later on.
8. Hiding the Risk Tasks
- On the “View” ribbon, click the “Filter” pick list button and choose the “Active Tasks” filter.
- This gives you a clear view of the project without the risk tasks, resembling your initial plan.
Activating Risk Tasks as Needed
9. Do This When the Risk Occurs
- If the Test task didn’t go as hoped, this leads to the need for the Rebuild and Retest tasks.
- Press the F3 function key to switch back to the unfiltered view (no filter) to see your inactivated risk tasks.
- Use the “Inactivate” button again to activate the “Risk: Rebuild” and “Risk: Retest” tasks.
- Notice how this affects the project schedule and work variance.
You’ve successfully harnessed Microsoft Project’s “Inactivate Tasks” feature for risk management planning. By strategically preparing for potential risks and activating tasks only when needed, you ensure your project adapts seamlessly to uncertainties. Remember, this technique is a valuable addition to your project management toolkit, especially for scenarios where flexibility is key.
If you have questions, please add them in the Comments section below. Or if you watch the video, add your questions or comments there. Please subscribe to my YouTube channel and leave “Likes” if you like the videos.
If you would like to have a formal class on using Microsoft Project, here is a link for my classes.
What Type of Microsoft Project Training Do You Need?
Individual and Small Group Training
OnDemand Training at your own pace
Starting at $399

OnDemand Training

Microsoft Project Standard Desktop Training

Microsoft Project Professional Desktop for Project Online Training

Microsoft Project Professional Desktop for Project Server Training

Templates, Student Hand Outs, Tips and Tricks

Certificate of Completion
Medium & Large Group Training
Onsite, Virtual or OnDemand Training
Contact Me for Discounts

Microsoft Project Standard Desktop Training

Microsoft Project Professional Desktop for Project Online Training

Microsoft Project Professional Desktop for Project Server Training

Templates, Student Hand Outs, Tips and Tricks

Certificate of Completion

Automated Training Progress Report

Leave a Reply