Hey there, fellow project managers and Microsoft Project enthusiasts! Today, I’m here to show you a nifty trick that’ll enhance your project tracking experience. Have you ever noticed that while Microsoft Project does show a gridline for the current date in the Gantt Chart view, it surprisingly omits the same treatment for the Status date? Well, fret not! I’ve got your back.
In this blog post, I’ll walk you through the steps to make sure that your Status date gets the spotlight it deserves by displaying it as a red, dashed gridline in the default Gantt Chart view. Plus, I’ve got a special bonus in store for you at the end, so stick around! If you would rather watch the YouTube video on this subject, click here or click the thumbnail below.
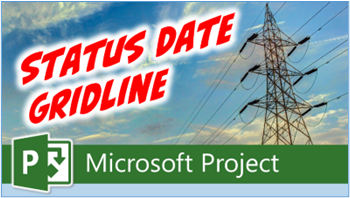
Displaying the Project Status Date Gridline: Step by Step
Okay, let’s dive into this project-enhancing maneuver. We all know the Status date is crucial for tracking project progress, so let’s make it stand out:
- Setting Up the Status Date: Before we display the gridline, let’s set the Status date. To do this, go to the “Project” ribbon and click the “Status Date” button. Enter the date that represents your project’s Status date. For example, let’s say it’s Friday, August 25th.
- The Missing Gridline: After setting the Status date, you might notice that the Gantt chart doesn’t automatically show a gridline for it. That’s where our trick comes into play.
- Formatting the Gridline: Display the “Gantt Chart Format” ribbon. On the left side of the ribbon, click on the “Gridlines” pick list button.
- Selecting Status Date: From the menu, choose the “Gridlines” option. In the Gridlines dialog, scroll down to find “Status Date” and select it.
- Choosing Appearance: Click the “Type” pick list button and choose the last item. It might look like “dash dot dash dot,” but trust me, it’ll turn into a nice clean dashed line.
- Picking a Color: To make the gridline pop, click the “Color” pick list button. In my opinion, the default “Red” color stands out really well. But feel free to choose any color that catches your eye.
- Voilà, the Gridline Appears: Click the “OK” button, and behold! There’s your vibrant red dashed gridline representing the Status date in the Gantt Chart screen.
Why Is This Important?
You might wonder why this is a big deal. Well, the Status date gridline serves as a visual cue to remind us to set the Status date each week during the process of updating progress in our projects.
Unlocking a Bonus: Making It a Habit
Now, here’s the exciting part. Wouldn’t it be awesome if every new project you create automatically included this nifty Status date gridline? Let’s make it happen:
- Copying the View: Click the “File” tab and then select “Info.” On the Info page of the Backstage, click the “Organizer” button.
- Replacing the View: On the left side of the dialog, you’ll see the Gantt Chart view without the Status date gridline. On the right, there’s your Gantt Chart view with the gridline. Select the Gantt Chart view on the right side of the dialog and then click the “<< Copy” button.
- Confirming the Replacement: Microsoft Project will give you a warning that you’re replacing the Gantt Chart view. No worries, click the “Yes” button in the warning dialog.
- Saving Changes: Click the “Close” button to close the dialog.
Congratulations! From this point onward, every new project you create will have the Status date gridline in the Gantt Chart view. Talk about consistent project management!
If you have questions, please add them in the Comments section below. Or if you watch the video, add your questions or comments there. Please subscribe to my YouTube channel and leave “Likes” if you like the videos.
If you would like to have a formal class on using Microsoft Project, here is a link for my classes.
Why My Microsoft Project Training Courses Stand Out?
In the world of Project Management, mastering tools like Microsoft Project is pivotal. But with a plethora of Microsoft Project Training Courses available, what sets mine apart? Here’s why:
- Two Decades of MVP Recognition: Being honored as a Microsoft Project MVP for 20 consecutive years isn’t just a title I wear. It’s a testament to my deep expertise and unwavering dedication to the field.
- A Repository of Knowledge: With over 20 books to my name, my knowledge in Microsoft Project is vast and varied. Whether you’re an avid reader or a visual learner, I’ve got resources ranging from books to YouTube tutorials to cater to your learning style.
- Customized Training Solutions: I recognize that every organization has unique needs. That’s why I offer tailored Microsoft Project Training solutions, ensuring that every student extracts the maximum value from the course.
- Beyond Just Training: Sometimes, what you need goes beyond conventional training. My coaching and mentoring services are designed to provide guidance at every step, ensuring you’re equipped to tackle even the most complex project challenges.
- A Pillar in the Community: My active role in the Microsoft Project community is a testament to my commitment. I’m not just a trainer; I’m a mentor, guide, and a trusted expert for many.
- Endorsed by the Best: When top-tier organizations entrust their training needs to me, it’s a clear indicator of the quality and value I bring to the table.
In a nutshell, while there are numerous Microsoft Project Training Courses out there, my holistic approach, combined with years of experience and dedication, truly sets my offerings apart. If you still have doubts, check out my YouTube channel.
What Type of Microsoft Project Training Do You Need?
Individual and Small Group Training
OnDemand Training at your own pace
Starting at $399

OnDemand Training

Microsoft Project Standard Desktop Training

Microsoft Project Professional Desktop for Project Online Training

Microsoft Project Professional Desktop for Project Server Training

Templates, Student Hand Outs, Tips and Tricks

Certificate of Completion
Medium & Large Group Training
Onsite, Virtual or OnDemand Training
Contact Me for Discounts

Microsoft Project Standard Desktop Training

Microsoft Project Professional Desktop for Project Online Training

Microsoft Project Professional Desktop for Project Server Training

Templates, Student Hand Outs, Tips and Tricks

Certificate of Completion

Automated Training Progress Report

Leave a Reply