Hey there, in this blog post, I’m excited to walk you through a nifty trick that many Microsoft Project users might not know about – the ability to apply different sets of details in the Task Form view. If you’re tired of the same old task view and want to make your project management experience more tailored and efficient, keep reading! I’ll guide you step-by-step on how to do just that. If you would like to watch the YouTube video on this subject, click here or click the thumbnail below.
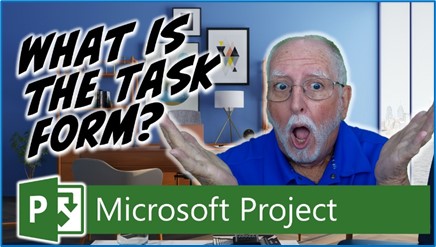
Getting Started
Before we dive into the nitty-gritty, make sure you’re in the Task Entry view. To do this, apply the default Gantt Chart view, right-click anywhere in the white part of the Gantt chart screen, and then select the “Show Split” item on the shortcut menu. Now you’ve got the Task Entry view displayed, with Gantt chart view in the top pane and the Task Form view in the bottom pane.
Exploring Different Sets of Details
Now, let’s talk about the heart of the matter – the different sets of details. What are they, you ask? Essentially, a set of details is a collection of fields and columns displayed in the Task Form view. The default set of details is named “Resources and Predecessors,” which is great for assigning resources to tasks. But here’s where the magic happens – you can customize these sets of details to make your project management smoother. Imagine you need to pre-plan overtime work for a task. With the right set of details, you can do that with ease.
Assigning Resources with Precision
- Let’s say I want to assign Larry Barnes to a task, and he’s working at 25% capacity. Select the task in the Gantt Chart pane, right-click in the Task Form pane, and then select the “Resources and Predecessors” set of details. In the Task Form pane, I can now assign Larry Barnes at a Units value of 25%.
- Now, there’s a neat companion set of details called “Resources and Successors.” The only difference is that the column “Successor Name” replaces “Predecessor Name.” Same principle, different application.
Specifying Task Dependencies Like a Pro
- Ever heard of “Predecessors and Successors”? This set of details is gold for specifying task dependency relationships. Say I want the Build task to depend on the Design task. I’ll choose the “Predecessors and Successors” set of details, set the Finish-to-Start (FS) dependency type, and hit OK. Now, my tasks are linked like a charm.
Fine-Tuning Schedules with Schedule Details
- What if you’re juggling multiple resources with different Start dates? That’s where “Schedule Details” come in. Let’s say that I have three resources assigned to a task. Their names are Terry, Sue, and Ellen. Let’s say Terry starts on day one, Sue starts two days later, and Ellen starts three days after that. All I need to do is to adjust the Delay value for each resource accordingly, hit OK, and watch Microsoft Project smartly reschedule everything.
Powering Up with Work Details
- Planning overtime? The “Work Details” set of details is your new best friend. I’ve got Jerry King assigned to a task for 20 days, but we need to speed things up. All I need to do is to enter the extra hours of overtime work in the Overtime field, hit OK, and watch the Duration shrink as Microsoft Project works its magic.
Peeking into Costs
- The “Costs” set of details is more for viewing than altering. If you want to see how much a resource’s work is costing you, this set of details has you covered. Baseline Cost, Actual Cost, and Remaining Cost are neatly laid out for your review in this set of details.
Unearthing Task Notes with Notes Details
- Lastly, there’s the “Notes” set of details, which reveals any notes attached to the task. It’s super useful for keeping track of those extra tidbits of information.
Return to the Default Set of Details
- After you’ve explored these different sets of details, it’s wise to return to the default “Resources and Predecessors” set. It’s like your safe harbor amidst the sea of options.
And there you have it – the secret sauce to elevating your Microsoft Project game. These sets of details aren’t just features; they’re your ticket to customizing your project management experience. From resource assignments to dependencies, schedules to costs, you’re now equipped with a toolbox of efficiency-boosting techniques.
If you have questions, please add them in the Comments section below. Or if you watch the video, add your questions or comments there. Please subscribe to my YouTube channel and leave “Likes” if you like the videos.
If you would like to have a formal class on using Microsoft Project, here is a link for my classes.
What Type of Microsoft Project Training Do You Need?
Individual and Small Group Training
OnDemand Training at your own pace
Starting at $399

OnDemand Training

Microsoft Project Standard Desktop Training

Microsoft Project Professional Desktop for Project Online Training

Microsoft Project Professional Desktop for Project Server Training

Templates, Student Hand Outs, Tips and Tricks

Certificate of Completion
Medium & Large Group Training
Onsite, Virtual or OnDemand Training
Contact Me for Discounts

Microsoft Project Standard Desktop Training

Microsoft Project Professional Desktop for Project Online Training

Microsoft Project Professional Desktop for Project Server Training

Templates, Student Hand Outs, Tips and Tricks

Certificate of Completion

Automated Training Progress Report
FAQ
What is Microsoft Project Dynamic Scheduling?
Microsoft Project Dynamic Scheduling is a feature within Microsoft Project that allows you to create flexible project plans, update schedules based on changing circumstances, and optimize resource allocation.
How can Microsoft Project Dynamic Scheduling benefit my project management?
Microsoft Project Dynamic Scheduling can benefit your project management by enabling efficient planning, increased productivity, and the ability to adapt to changes, allowing your projects to thrive.
What role does dynamic scheduling play in effective project management?
Dynamic scheduling plays a crucial role in effective project management by helping you stay on track, manage resources efficiently, and meet project goals.
What features does Microsoft Project offer for dynamic scheduling?
Microsoft Project offers various features and functions for dynamic scheduling, allowing you to create flexible project plans, update schedules in real-time, and optimize resource allocation.
How does dynamic scheduling optimize resource allocation?
Dynamic scheduling in Microsoft Project optimizes resource allocation by providing a flexible project schedule that can adapt to changes in resource availability, ensuring efficient utilization and maximizing productivity.
How does dynamic scheduling streamline project execution?
Dynamic scheduling streamlines project execution by providing a real-time, updated project schedule that enables effective communication, task prioritization, and timely decision-making throughout the project lifecycle.
How does dynamic scheduling enhance collaboration within Microsoft Project?
Dynamic scheduling enhances collaboration in Microsoft Project by offering collaborative features that promote effective communication, facilitate teamwork, and foster a shared understanding of project goals and progress among team members.
How does dynamic scheduling help track progress and manage risks?
Dynamic scheduling in Microsoft Project helps track progress and manage project risks by providing real-time updates and customizable reports that allow you to identify potential bottlenecks, mitigate risks, and take proactive actions to keep your project on track.
How can dynamic scheduling in Microsoft Project leverage data and insights for continuous improvement?
Dynamic scheduling in Microsoft Project provides valuable data and insights for continuous improvement by analyzing project performance metrics, identifying trends, and making data-driven decisions to enhance project outcomes and increase overall efficiency.

Leave a Reply