Hey there, project managers and enthusiasts! Today, I’m excited to dive into a feature of Microsoft Project that can significantly enhance your project scheduling and organization – the ability to create multiple project timelines. If you’ve ever wanted to highlight different aspects of your project or showcase various milestones separately, this is the tool for you. In this article, I’ll walk you through the steps to create additional timeline views in your projects, so let’s jump right in! And if you’d rather watch a YouTube video of this same article, click here or click on the thumbnail below.
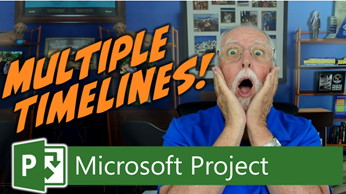
Multiple Project Timelines: First Access the Timeline View:
To get started, make sure you’re in the Gantt Chart view. If you’re not, simply right-click anywhere in the white or gray section of the Gantt chart screen and choose “Show Timeline” from the shortcut menu. This will display the initial timeline view that comes with Microsoft Project.
Increase Timeline Pane Height (Optional):
Depending on your preferences, you might want to adjust the height of the timeline pane. This step isn’t mandatory, but it can help you see more of your project at a glance.
Method 1: Creating a New Timeline View:
- Click anywhere in the timeline pane to activate it.
- Navigate to the “Timeline Format” ribbon tab on the far right.
- Click the “Timeline Pick List” button and choose “More Views.”
- In the “More Views” dialog, click “New.”
- In the “Define New View” dialog, give your custom view a name (e.g., “Milestones View”) and click “OK.”
- Click the screen pick list button and select “Timeline” to create a new timeline view.
- Click “OK” and then “Apply” to create your new timeline view.
Customize Your New Timeline View:
- To make your new timeline view stand out, let’s add some tasks and formatting:
- Right-click on the project summary task (row zero or task zero) and choose “Add to Timeline.” This will fill the whole timeline with your project summary.
- Click once again in the timeline pane, go to the “Timeline Format” ribbon tab, and click “Existing Tasks.”
- In the “Add Tasks to Timeline” dialog, select the milestones you want to display on your custom timeline view.
- Adjust the positioning of the milestones to avoid overlapping by clicking and dragging them.
Enhance Appearance with Colors:
- Select the project summary task bar in your custom timeline view.
- Click the “Background Color Pick List” button and choose a color to make it visually appealing.
- To color the milestone names and dates, click the “Text Styles” button on the left end of the ribbon.
- Customize the milestone name and date with your preferred font style and color.
Remove Date Tick Marks:
Click the “Date Format Pick List” button and deselect “Time Scale” to remove date tick marks from the timeline bar.
Switch Between Timeline Views:
If you want to switch between the default timeline view and your custom view, click the “Timeline Pick List” button at the right end of the ribbon. You can easily toggle between the built-in and custom timeline views.
Method 2: Adding a New Timeline Bar:
- First, ensure you’ve increased the height of the timeline pane for better visibility.
- Click anywhere in the timeline pane to activate it.
- Navigate to the “Timeline Format” ribbon tab and click “Timeline Bar.”
- Pre-select the new blank timeline bar by clicking anywhere in it.
- Go back to the “Existing Tasks” button and use the “Add Tasks to Timeline” dialog to select tasks for the new timeline bar.
Format Your New Timeline Bar:
You can format the new timeline bar similarly to the previous method, adjusting colors and font styles for a polished appearance.
Add Labels for Clarity:
- Click the “Bar Label” button toward the left end of the ribbon.
- Add labels to each of your timeline bars to identify their purpose, making it easier to distinguish between them.
By now, you’re well-equipped to harness the power of multiple project timelines in Microsoft Project. This feature allows you to tailor your project presentation according to your needs, highlighting different phases, milestones, and deliverables separately. Whether you opt for Method 1, creating an entirely new timeline view, or Method 2, adding a new timeline bar, you have the flexibility to showcase your project in a way that makes the most sense for your team and stakeholders. So go ahead and give it a try! Play around with different colors, formatting options, and layouts to create visually engaging timeline views that help you communicate your project’s progress and goals effectively. If you found this guide helpful, please subscribe to my YouTube channel and give the videos a like. If you’ve got questions or comments, feel free to leave them below. Happy project managing! See you in my next article!
What Type of Microsoft Project Training Do You Need?
Individual and Small Group Training
OnDemand Training at your own pace
Starting at $399

OnDemand Training

Microsoft Project Standard Desktop Training

Microsoft Project Professional Desktop for Project Online Training

Microsoft Project Professional Desktop for Project Server Training

Templates, Student Hand Outs, Tips and Tricks

Certificate of Completion
Medium & Large Group Training
Onsite, Virtual or OnDemand Training
Contact Me for Discounts

Microsoft Project Standard Desktop Training

Microsoft Project Professional Desktop for Project Online Training

Microsoft Project Professional Desktop for Project Server Training

Templates, Student Hand Outs, Tips and Tricks

Certificate of Completion

Automated Training Progress Report
FAQ
What is Microsoft Project Dynamic Scheduling?
Microsoft Project Dynamic Scheduling is a feature within Microsoft Project that allows you to create flexible project plans, update schedules based on changing circumstances, and optimize resource allocation.
How can Microsoft Project Dynamic Scheduling benefit my project management?
Microsoft Project Dynamic Scheduling can benefit your project management by enabling efficient planning, increased productivity, and the ability to adapt to changes, allowing your projects to thrive.
What role does dynamic scheduling play in effective project management?
Dynamic scheduling plays a crucial role in effective project management by helping you stay on track, manage resources efficiently, and meet project goals.
What features does Microsoft Project offer for dynamic scheduling?
Microsoft Project offers various features and functions for dynamic scheduling, allowing you to create flexible project plans, update schedules in real-time, and optimize resource allocation.
How does dynamic scheduling optimize resource allocation?
Dynamic scheduling in Microsoft Project optimizes resource allocation by providing a flexible project schedule that can adapt to changes in resource availability, ensuring efficient utilization and maximizing productivity.
How does dynamic scheduling streamline project execution?
Dynamic scheduling streamlines project execution by providing a real-time, updated project schedule that enables effective communication, task prioritization, and timely decision-making throughout the project lifecycle.
How does dynamic scheduling enhance collaboration within Microsoft Project?
Dynamic scheduling enhances collaboration in Microsoft Project by offering collaborative features that promote effective communication, facilitate teamwork, and foster a shared understanding of project goals and progress among team members.
How does dynamic scheduling help track progress and manage risks?
Dynamic scheduling in Microsoft Project helps track progress and manage project risks by providing real-time updates and customizable reports that allow you to identify potential bottlenecks, mitigate risks, and take proactive actions to keep your project on track.
How can dynamic scheduling in Microsoft Project leverage data and insights for continuous improvement?
Dynamic scheduling in Microsoft Project provides valuable data and insights for continuous improvement by analyzing project performance metrics, identifying trends, and making data-driven decisions to enhance project outcomes and increase overall efficiency.

Leave a Reply