Hello Project Managers! In today’s How To, I’m excited to walk you through the process of crafting a customized calendar in Microsoft Project. Specifically, we’ll be creating a weekend work calendar tailored for a weekend work-only schedule, allowing you to plan your projects with utmost precision. So, without further ado, let’s dive in! If you’d rather watch the video for this How to click here or click on the thumbnail below.
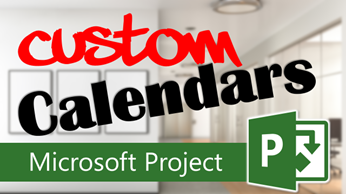
Weekend Work Calendar: Why Should You Create Custom Calendars?
In the world of project management, not all schedules neatly fit within the confines of a typical Monday-to-Friday workweek. There are instances where you might require a calendar that captures a weekend work-only scenario. This is particularly useful when tasks need to be executed exclusively on Saturdays and Sundays. Let’s get started and see how you can set up this specialized calendar.
Access the “Change Working Time” Dialog
- Begin by clicking on the “Change Working Time” button located in the upper right corner of the Project ribbon.
Initiate a New Base Calendar
- In the “Change Working Time” dialog, spot and click the “Create New Calendar” button.
Assign a Name to Your Calendar
- Choose the “Create New Base Calendar” option in the ensuing dialog box.
- Replace the default text with a meaningful name for your newly minted calendar. For the purpose of this walkthrough, let’s name it “Weekend Work.”
- Once you’re satisfied with the name, seal the deal by clicking “OK.”
Set Up Your Working Schedule
- With the calendar foundation laid, the time has come to define the working schedule for this unique calendar.
Configure Working Days
- Click the “Work Weeks” tab, where you’ll find the default work week option.
Fine-Tune Working Hours
- Click on the “Details” button to unveil the Details dialog.
- Here, you’ll have the opportunity to fine-tune your working schedule according to your project’s demands.
Designate Weekend Workdays
- Since your goal is to represent weekends as official working days, select both Saturday and Sunday.
- Choose for the third option “Set days to these specific working times.”
- Delve into the data grid and specify the working hours for weekends. For instance, you might set it from 800 AM – 1200 PM and 100 PM – 500 PM.
Mark Weekdays as Non-Working
- Conversely, weekdays (Monday through Friday) should be designated as non-working days.
- Highlight these days and select the second option “Set days to non-working time.”
Review Your Handiwork
- Microsoft Project will elegantly display your custom calendar’s working schedule in the calendar grid at the top.
- Weekends (Saturday and Sunday) will be displayed with working hours, while the weekdays maintain their non-working status.
Wrap Up and Apply
- With your custom calendar created, seal the deal by clicking “OK.” Your custom configuration is now ready for action!
In Conclusion and What’s Next
Congratulations! You’ve successfully woven a weekend work-only calendar within the fabric of Microsoft Project. This customized calendar ensures that your project’s schedule resonates perfectly with unique work scenarios. Stay tuned for our upcoming tutorial where we’ll explore how to seamlessly integrate your standard and custom calendars into every project you manage. I hope you found this blog post article helpful. If you did, consider subscribing to my YouTube channel for more useful tips and tricks. Don’t forget to hit the notification bell to stay updated on new content. If you have any questions or comments, feel free to share them in the Comment section below. Thanks for reading!

Dale Howard
Microsoft Project MVP “20 Years”
About Me
Hello there Microsoft Project lovers! I’m Dale Howard and I’ve been a Microsoft Project MVP (Most Valuable Professional) for 20 years in a row and I’m currently one of only 26 Project MVPs in the entire world. Pretty exciting, right!?
If you post a question about any of Microsoft’s PPM tools on the public message boards, look to see who the moderator or person that has answered the questions and you see, it’s frequently me answering your questions. Some people like to golf, I love Microsoft Project helping the community get to understand Microsoft Project much better.
I’ve been teaching students at all levels for over 20 years and have taught thousands of users around the world. I’ve written and co-authored 23 books on Microsoft Project, Project Online, and Project Server so if you’re like me and like to read over watching a video, you can Check Out My Books on Amazon.
For the people that like to watch videos, check out my YouTube channel. If you post a question in the comments, I’ll be happy to answer questions or create a new video to answer your question.
If you’ve got a question about Microsoft Project, Project Online or Project Server, check out some of these community post areas below where I am the moderator and have been answering questions on these message boards for over 20 years.
Microsoft Tech Community
Reddit Project Online Community
LinkedIn Project and Planner Group
My Students Include:





Leave a Reply