Hey there, fellow project managers and planners! Today, I want to shed some light on a topic that could save you from a world of headaches and schedule conflicts: Microsoft Project’s Manually Scheduled tasks. You might have heard about this feature, but trust me, I’ve got some insights to share that will convince you why you should steer clear of Manually Scheduled tasks. Let’s dive into the nitty-gritty details. If you would rather watch the YouTube video on this subject, click here or click the thumbnail below.
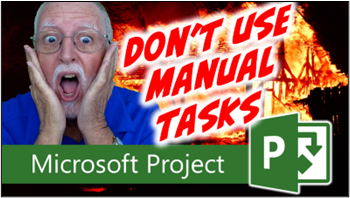
The Manually Scheduled Tasks Debacle
Way back in 2007, Microsoft introduced a shiny new feature to Microsoft Project users – Manually Scheduled tasks. The idea behind it was to attract Excel users into the world of Microsoft Project. Sounds intriguing, right? Well, not so fast. Based on my experiences and the lessons I’ve learned, I’m here to tell you that Manually Scheduled tasks are not your project’s best friend. Stick around, and I’ll show you exactly why.
The Trap of Manually Scheduled Tasks
Before you even start crafting your initial task list, I need you to heed this warning: do not – I repeat, do not – opt for Manually Scheduled tasks in your project. Why? Because Manually Scheduled tasks mean you’re single-handedly responsible for every task’s schedule. Trust me, that’s a recipe for chaos. What you should be embracing are Auto Scheduled tasks, letting Microsoft Project work its magic and manage task schedules for you. After all, that’s the software’s sweet spot.
The Trouble with Manually Scheduled Tasks: A Real-Life Example
Let’s dive into a real-world scenario to see the chaos Manually Scheduled tasks can create. Imagine a project with seven tasks, all of them are Manually Scheduled tasks and linked in a neat sequence with Finish-to-Start dependencies. Then, reality strikes, and you realize you need to tweak the Duration of one of the Predecessor tasks. Innocent enough, right? Well, brace yourself.
The moment you make this change, the ominous red squiggly underline appears under the Finish date of its Successor task. The red squiggly underline is a schedule conflict alert, and it’s not a friendly one. The Gantt bar for the Successor task looks odd – fragmented, actually – indicating a schedule disaster caused by the task’s dependency on its Predecessor task. To fix this, you’re forced to right-click on the Successor task and select “Respect Links” on the shortcut menu. And that’s just the tip of the iceberg. If you see the red squiggly underline on the Finish date of the next Successor task, then you need to continue repeating this process until you see no more red squiggly underlines.
Believe me, you don’t want to go down this rabbit hole!
The Lifesaver: Auto Scheduled tasks
Now, let’s talk about the antidote to this scheduling mayhem: Auto Scheduled tasks. Trust me, once you switch over, you’ll wonder how you ever managed without them. Here’s the magic recipe:
- Select and Convert: Highlight all of your Manually Scheduled tasks. In the Task ribbon, locate the “Auto Schedule” button and click it. Watch the transformation happen.
- Update and Relax: Now change the Duration of any Predecessor task. Brace yourself for the awesomeness – Microsoft Project now recalculates the Start and Finish dates of every successor task automatically. Neat, right?
Switching to Auto Scheduled tasks: The Eternal Solution
Don’t let Microsoft Project catch you off guard – Manually Scheduled tasks are the default setup. It’s like an unwanted surprise party. But fear not, I’m here to equip you with the knowledge to change this setting and save the day.
- Navigate the Change: Click the “File” tab, then head to “Options.”
- Embrace Auto-Scheduling: Inside the “Project Options” dialog, go to the “Schedule” tab. Scroll down to “Scheduling Options for this Project” section.
- Set the Standard: Click the “New Tasks Created” pick list and choose “Auto Schedule.” But we’re not stopping here!
- A Global Fix: To ensure all future projects also benefit, click the “Scheduling Options for this Project” pick list and select “All New Projects.”
- Seal the Deal: Click the “OK” button to seal the deal.
My friends, it’s clear as day: when you’re embarking on the task-list adventure, stick with Auto Scheduled tasks. Let Microsoft Project work its wonders, and save yourself from the labyrinth of scheduling troubles. I’ve shared my wisdom on Manually Scheduled tasks – now the choice is yours.
If you have questions, please add them in the Comments section below. Or if you watch the video, add your questions or comments there. Please subscribe to my YouTube channel and leave “Likes” if you like the videos.
If you would like to have a formal class on using Microsoft Project, here is a link for my classes.

Dale Howard
Microsoft Project MVP “20 Years”
About Me
Hello there Microsoft Project lovers! I’m Dale Howard and I’ve been a Microsoft Project MVP (Most Valuable Professional) for 20 years in a row and I’m currently one of only 26 Project MVPs in the entire world. Pretty exciting, right!?
If you post a question about any of Microsoft’s PPM tools on the public message boards, look to see who the moderator or person that has answered the questions and you see, it’s frequently me answering your questions. Some people like to golf, I love Microsoft Project helping the community get to understand Microsoft Project much better.
I’ve been teaching students at all levels for over 20 years and have taught thousands of users around the world. I’ve written and co-authored 23 books on Microsoft Project, Project Online, and Project Server so if you’re like me and like to read over watching a video, you can Check Out My Books on Amazon.
For the people that like to watch videos, check out my YouTube channel. If you post a question in the comments, I’ll be happy to answer questions or create a new video to answer your question.
If you’ve got a question about Microsoft Project, Project Online or Project Server, check out some of these community post areas below where I am the moderator and have been answering questions on these message boards for over 20 years.
Microsoft Tech Community
Reddit Project Online Community
LinkedIn Project and Planner Group
My Students Include:





Leave a Reply