If you’re a newcomer to Microsoft Project, navigating its complexities can be quite a challenge. In this guide, I’m sharing six essential Microsoft Project Tips that will set you on the right path and help you avoid common pitfalls. Let’s dive in!
If you would rather watch a YouTube video on this subject, click here or click the thumbnail below.
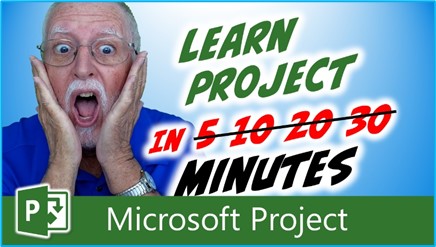
Tip #1 – Add Company Holidays to Your Project Calendar
It’s crucial to ensure your project doesn’t schedule tasks on company holidays. Here’s how to add these holidays to your Standard calendar in Microsoft Project:
- Create a new project and then click the “Change Working Time” button in the “Project” ribbon.
- In the Exceptions grid of the Change Working Time dialog, enter each company holiday, specifying whether it’s recurring annually or based on a specific date.
- Create additional exceptions in the Exceptions grid for holidays that occur on a weekend, as per your company’s policy (e.g., observing Friday if a holiday falls on Saturday).
For detailed instructions on how to add company holidays to your Standard calendar, refer to the following block post articles:
Tip#2 – Setting Project Start Date & Viewing Project Summary
Complete the following steps to set the project Start date and to display the Project Summary Task:
- Click the “Project” tab to display the Project ribbon and then click the “Project Information” button.
- In the Project Information dialog, enter the start date of the project in the “Start date” field and then click the OK button.
- Click the “Gantt Chart Format” tab to display the Gantt Chart Format ribbon.
- In the “Show/Hide” section of the ribbon, select the “Project Summary Task” checkbox.
Tip #3 – Avoid Manually Scheduled Tasks
Manually scheduled tasks are rigid and inflexible, and they can disrupt your project flow. The risk of using Manual Scheduled tasks is that when you change the Duration of a predecessor task, successor tasks that are Manually Scheduled will not be rescheduled automatically. To avoid this problem, always use Auto Scheduled tasks in your projects.
For more information about why you should not use Manually Scheduled tasks in your Microsoft Project schedules, refer to the following blog post article:
Tip #4 – Use Deliverable-Based Task Planning
Plan the tasks in your project based on deliverables by create by using the following process:
- Create your initial task list using tricks to insert, delete, and rearrange tasks to maintain a logical task order.
- Create summary tasks to group the tasks into deliverable sections.
- Create milestone tasks to indicate the complete date of each deliverable section in the project. Also, remember to add a final milestone named Project Complete at the end of your project.
For detailed information on how to do deliverable-based planning, refer to the following blog post articles:
Tip #5 – Set Task Dependencies
Establishing task dependencies defines the order or sequence in which the tasks will occur. Understand various dependency types and how to set them:
- For each pair of detailed tasks in your project, apply one of the four default dependencies. They are Finish to Start (FS), Start to Start (SS), Finish to Finish (FF), and Start to Finish (SF).
- Optionally add Lag time (a delay) or Lead time (negative lag) between tasks as needed.
To read a comprehensive blog post article on the different methods for setting task dependencies, refer to the following:
Tip #6 – Create a Timeline View of Your Project
Using a Timeline view allows you to present a simplified project overview that shows the schedule of important tasks in your project. To create a Timeline view of your project, complete the following steps:
- Add tasks to the Timeline view by right-clicking on each task and then selecting the “Add to Timeline” item on the shortcut menu.
- Customize the appearance of the Timeline view by adjusting colors, eliminating unnecessary elements, and adding callouts for clarity.
- Copy the Timeline view and then paste it into another application, such as Microsoft PowerPoint, for example.
Summary
Implementing these six tips will undoubtedly enhance your Microsoft Project planning process, allowing for better project management and efficiency.
If you have questions, please add them in the Leave a Reply section below. Or if you watched the video, add your questions or comments there. Please subscribe to my YouTube channel and leave “Likes” if you like the videos.
If you would like to have a formal class on using Microsoft Project, here is a link for my classes.

Dale Howard
Microsoft Project MVP “20 Years”
About Me
Hello there Microsoft Project lovers! I’m Dale Howard and I’ve been a Microsoft Project MVP (Most Valuable Professional) for 20 years in a row and I’m currently one of only 26 Project MVPs in the entire world. Pretty exciting, right!?
If you post a question about any of Microsoft’s PPM tools on the public message boards, look to see who the moderator or person that has answered the questions and you see, it’s frequently me answering your questions. Some people like to golf, I love Microsoft Project helping the community get to understand Microsoft Project much better.
I’ve been teaching students at all levels for over 20 years and have taught thousands of users around the world. I’ve written and co-authored 23 books on Microsoft Project, Project Online, and Project Server so if you’re like me and like to read over watching a video, you can Check Out My Books on Amazon.
For the people that like to watch videos, check out my YouTube channel. If you post a question in the comments, I’ll be happy to answer questions or create a new video to answer your question.
If you’ve got a question about Microsoft Project, Project Online or Project Server, check out some of these community post areas below where I am the moderator and have been answering questions on these message boards for over 20 years.
Microsoft Tech Community
Reddit Project Online Community
LinkedIn Project and Planner Group
My Students Include:




What Type of Microsoft Project Training Do You Need?
Individual and Small Group Training
OnDemand Training at your own pace
Starting at $399

OnDemand Training

Microsoft Project Standard Desktop Training

Microsoft Project Professional Desktop for Project Online Training

Microsoft Project Professional Desktop for Project Server Training

Templates, Student Hand Outs, Tips and Tricks

Certificate of Completion
Medium & Large Group Training
Onsite, Virtual or OnDemand Training
Contact Me for Discounts

Microsoft Project Standard Desktop Training

Microsoft Project Professional Desktop for Project Online Training

Microsoft Project Professional Desktop for Project Server Training

Templates, Student Hand Outs, Tips and Tricks

Certificate of Completion

Automated Training Progress Report

Leave a Reply