If you’re new to Microsoft Project and want to create an accurate project schedule without manually entering start and finish dates for tasks, you’re in the right place. Task dependencies are the key to showing Microsoft Project the sequence in which tasks should occur. In this guide, I’ll walk you through the process of setting up task dependencies using easy-to-follow steps. Or if you would prefer to watch the YouTube video on this topic, click here or click the thumbnail below.
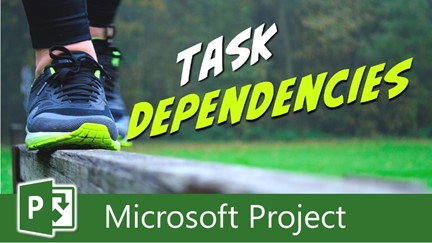
Dependency Types and Planning Process
Microsoft Project offers four primary dependency types during the planning process. These include:
- Finish to Start (FS): The successor task can only begin after the predecessor task has finished.
- Start to Start (SS): Both tasks start at the same time.
- Finish to Finish (FF): Both tasks finish simultaneously.
- Start to Finish (SF): The start of the predecessor task depends on the finish of the successor task.
Additionally, Microsoft Project allows you to incorporate Lag time (a delay) or Lead time (a negative delay) into task dependency relationships to accommodate specific needs.
Setting Task Dependencies: Finish to Start (FS) Dependency
Method 1: Use the Link Tasks Button
- Select the tasks you want to link.
- On the Quick Access Toolbar, click the “Link the Selected Tasks” button.
Method 2: Use the Predecessors Column
- Type the ID numbers of the predecessor tasks (e.g., 2, 3, 4) in the “Predecessors” column.
Setting Task Dependencies: Start to Start (SS) Dependency
Method 1: Use the Link Tasks Button
- Select the tasks you want to link.
- Double-click the arrowhead between the tasks on the link line.
- In the Task Dependency dialog, choose “Start to Start” from the Type pick list.
Method 2: Use the Predecessors Column
- Type the code for the start-to-start dependency (e.g., 7ss) in the “Predecessors” column.
Setting Task Dependencies: Finish to Finish (FF) Dependency
Method 1: Use the Link Tasks Button
- Select the tasks you want to link.
- Double-click the arrowhead on the link line.
- In the Task Dependency dialog, choose “Finish to Finish” from the Type pick list.
Method 2: Use the Predecessors Column
- Type the code for the finish-to-finish dependency (e.g., 10ff) in the “Predecessors” column.
Setting Task Dependencies: Start to Finish (SF) Dependency
Method 1: Use the Link Tasks Button
- Select the tasks you want to link.
- Double-click the arrowhead on the link line between the two linked tasks.
- In the Task Dependency dialog, choose “Start to Finish” from the type pick list.
Method 2: Use the Predecessors Column
- Type the code for the start-to-finish dependency (e.g., 13sf) in the “Predecessors” column.
Adding Lag Time:
- Select the tasks you want to link.
- Double-click the arrowhead on the link line between the two linked tasks.
- In the Task Dependency dialog, keep the type as “Finish to Start.”
- Enter the desired lag time (e.g., 10 days) in the Lag field.
Adding Lead Time:
- Select the tasks you want to link.
- Double-click the arrowhead on the link line between the two linked tasks.
- In the Task Dependency dialog, keep the type as “Finish to Start.”
- Enter the negative lag time (e.g., -2 days) in the Lag field.
Congratulations! You now have a solid understanding of setting task dependencies in Microsoft Project. By following these steps, you’ll create a well-structured project schedule that accurately reflects task sequences. Remember, Microsoft Project provides multiple methods for establishing task dependencies, and you can also adjust lag time and lead time to suit your project’s unique requirements.
If you have questions, please add them in the Comments section below. Or if you watch the video, add your questions or comments there. Please subscribe to my YouTube channel and leave “Likes” if you like the videos.
If you would like to take a formal class on using Microsoft Project, here is a link for my classes.
Why My Microsoft Project Training Courses Stand Out?
In the world of Project Management, mastering tools like Microsoft Project is pivotal. But with a plethora of Microsoft Project Training Courses available, what sets mine apart? Here’s why:
- Two Decades of MVP Recognition: Being honored as a Microsoft Project MVP for 20 consecutive years isn’t just a title I wear. It’s a testament to my deep expertise and unwavering dedication to the field.
- A Repository of Knowledge: With over 20 books to my name, my knowledge in Microsoft Project is vast and varied. Whether you’re an avid reader or a visual learner, I’ve got resources ranging from books to YouTube tutorials to cater to your learning style.
- Customized Training Solutions: I recognize that every organization has unique needs. That’s why I offer tailored Microsoft Project Training solutions, ensuring that every student extracts the maximum value from the course.
- Beyond Just Training: Sometimes, what you need goes beyond conventional training. My coaching and mentoring services are designed to provide guidance at every step, ensuring you’re equipped to tackle even the most complex project challenges.
- A Pillar in the Community: My active role in the Microsoft Project community is a testament to my commitment. I’m not just a trainer; I’m a mentor, guide, and a trusted expert for many.
- Endorsed by the Best: When top-tier organizations entrust their training needs to me, it’s a clear indicator of the quality and value I bring to the table.
In a nutshell, while there are numerous Microsoft Project Training Courses out there, my holistic approach, combined with years of experience and dedication, truly sets my offerings apart. If you still have doubts, check out my YouTube channel.

Leave a Reply