WARNING: This blog post article is specifically for people who are the application administrators for their organization’s Project Online or Project Server instance. If you are only a project manager in your organization, you will not have the necessary permissions to complete the steps detailed below to Fix Your Enterprise Global File.
Are project managers in your organization seeing a warning dialog such as “There is a report named [Report Name] in this project which cannot be overwritten” whenever they try to open and check out an enterprise project? If so, fear not. This is the result of “pollution” in your Enterprise Global file – a common mistake made by rookie application administrators.
Remember that your Enterprise Global file should only contain enterprise objects, such as enterprise views and enterprise tables. “Pollution” consists of non-enterprise objects in the Enterprise Global, such as local views and local tables. In this guide, I’ll walk you through the steps to remove “pollution” from the Enterprise Global file, which will ensure a smooth experience for your project managers with their enterprise projects.
If you would rather watch a YouTube video on this subject, click here or click the thumbnail below.
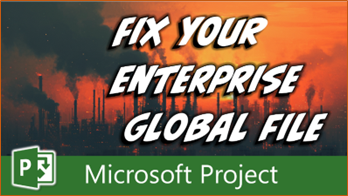
Fix Your Enterprise Global File: Step by Step
If you are the application administrator of your organization’s Project Online or Project Server instance, complete the following steps to Fix Your Enterprise Global File.
- Click the File tab to display the Backstage.
- Click the Info tab in the Backstage.
- Click the Organizer pick list button and select the Open Enterprise Global item in the menu.
- Click the File tab again.
- Click the Info tab again.
- Click the Organizer pick list button again and select the Organizer item in the menu.
- In the list of views on the right side of the Organizer dialog, select every non-enterprise view. This will include local views such as the Gantt Chart, Resource Sheet, and Task Usage views.
- With all non-enterprise views selected, click the Delete button.
- Confirm the deletion by clicking the Yes to All button.
- Click the Tables tab.
- In the list of Task tables on the right side of the Organizer dialog, select every non-enterprise table. This will include local tables such as the Entry and Usage tables.
- With all non-enterprise Task tables selected, click the Delete button.
- Confirm the deletion by clicking the Yes to All button.
- Click the Resource option in the upper-left corner of the dialog.
- In the list of Resource tables on the right side of the Organizer dialog, select every non-enterprise table. This will include local tables such as the Entry table.
- With all non-enterprise Resource tables selected, click the Delete button.
- Confirm the deletion by clicking the Yes to All button.
- Click the Close button to close the dialog.
- Save the changes to the Enterprise Global file.
- Close the Enterprise Global file, and be sure to check it in.
- Exit Microsoft Project completely, then launch the software again and connect to PWA.
- Send an email to all project managers, instructing them to exit Microsoft Project completely, and then to relaunch the software and connect again to PWA.
By completing the preceding steps, you’ll successfully clean up the “pollution” in your Enterprise Global file, ensuring that it only contains only enterprise objects, such as enterprise views, tables, filters, and groups. If you have questions, please add them in the “Leave a Reply” section below. Or if you watched the video, add your questions or comments there. Please subscribe to my YouTube channel and leave “Likes” if you like the videos.
If you would like to have a formal class on using Microsoft Project, here is a link for my classes.

Dale Howard
Microsoft Project MVP “20 Years”
About Me
Hello there Microsoft Project lovers! I’m Dale Howard and I’ve been a Microsoft Project MVP (Most Valuable Professional) for 20 years in a row and I’m currently one of only 26 Project MVPs in the entire world. Pretty exciting, right!?
If you post a question about any of Microsoft’s PPM tools on the public message boards, look to see who the moderator or person that has answered the questions and you see, it’s frequently me answering your questions. Some people like to golf, I love Microsoft Project helping the community get to understand Microsoft Project much better.
I’ve been teaching students at all levels for over 20 years and have taught thousands of users around the world. I’ve written and co-authored 23 books on Microsoft Project, Project Online, and Project Server so if you’re like me and like to read over watching a video, you can Check Out My Books on Amazon.
For the people that like to watch videos, check out my YouTube channel. If you post a question in the comments, I’ll be happy to answer questions or create a new video to answer your question.
If you’ve got a question about Microsoft Project, Project Online or Project Server, check out some of these community post areas below where I am the moderator and have been answering questions on these message boards for over 20 years.
Microsoft Tech Community
Reddit Project Online Community
LinkedIn Project and Planner Group
My Students Include:








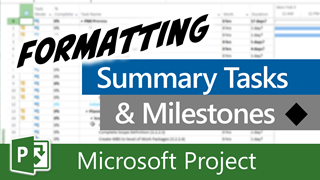
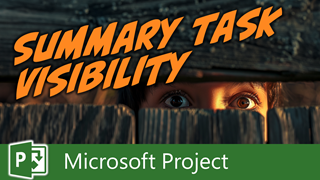
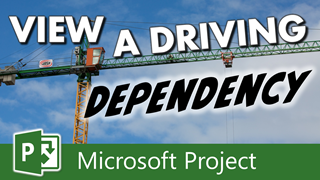
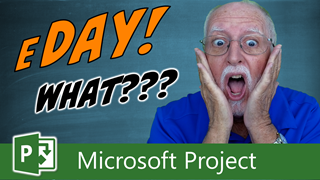


Leave a Reply